Explaining the In bills there are 2 different ways to schedule a payment against a bill: You can create a payment when you submit the bill for the first time using the bills Payment preferences sec 2 different ways to schedule a payment against a bill
There are 2 different ways to schedule a payment against a bill:
- You can create a payment when you submit the bill for the first time using the bills Payment preferences section of the bills form.
- You can use the Review and pay button to pay bills in the Awaiting payment status.
Schedule a payment while submitting a bill
The submit bill form in Paytron is split into three sections, Bill essentials, Accounting treatment and Payment preferences. The payment preferences section allows you to optionally schedule a payment against a bill when you submit it.
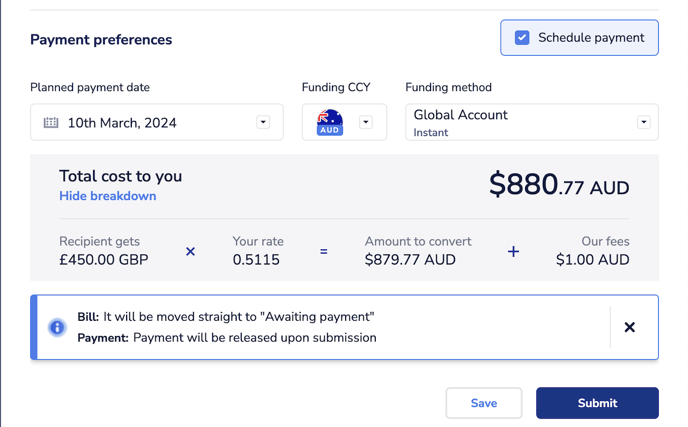
To enable the form for this section, select the checkbox labelled Schedule payment. You’ll then see several fields that allow you to customise when and how this bill is paid.
Here you can specify the payment date, funding currency and funding method for your payment.
Once you click Submit the bill will be submitted for approval checks before moving into Awaiting payment. As soon as the bill reaches Awaiting payment, Paytron will create a scheduled payment for you against the bill for the full amount.
Paying bills using Review and pay
Bills that are in the Awaiting payment status can be paid off from the bills dashboard on the Awaiting payment tab using the Review and pay button. You can reach the dashboard by selecting bills from the left-hand menu, then click on the tab reading Awaiting payment. Alternately you can use this link to go the Awaiting payment tab directly: https://app.paytron.com/bills/awaitingpayment
The Review and pay button will open a slider that allows you to create payments for one or more bills at the same time. The slider is the same regardless of whether you are paying one bill, or many bills.
You can open the Review and pay slider in one of two ways:
- By clicking on any of the bills in the list of Awaiting payment bills.
- By using the checkboxes on the left-hand side of the list of Awaiting payment bills, then clicking the Review and pay button at the top of the list.
The Review and pay slider
The review and pay slider shows you all of the payments needed to pay off the bill as well as how much it would cost to you to make those payments.
You can use this slider to customise how many payments are being made and how they are being funded.
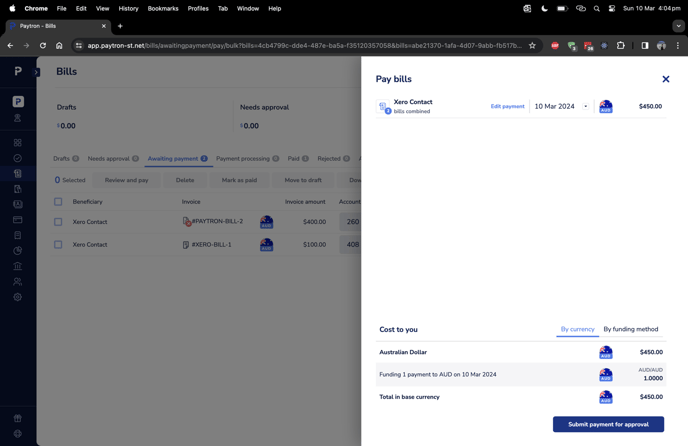
The slider is divided into two sections:
- At the top is the payments section, showing you what payments are being suggested and allowing you to customise how your recipients are paid.
- At the bottom of the slider is the costs section, here you will see a summary of how much it would cost you to fund the payments, along with controls for changing how the payments are funded.
The payments section
When you click Review and pay, Paytron will suggest payments that cover the full amount of the bills you selected. Wherever it can, Paytron will group payments to the same recipient together to minimise the cost to you.
At the top of the Review and pay form, you will see a list of all the payments suggested. To see the list of bills connected to a payment, click on the bill icon next to the payment. A slider will open giving you a preview of each of the bills being paid by this payment.
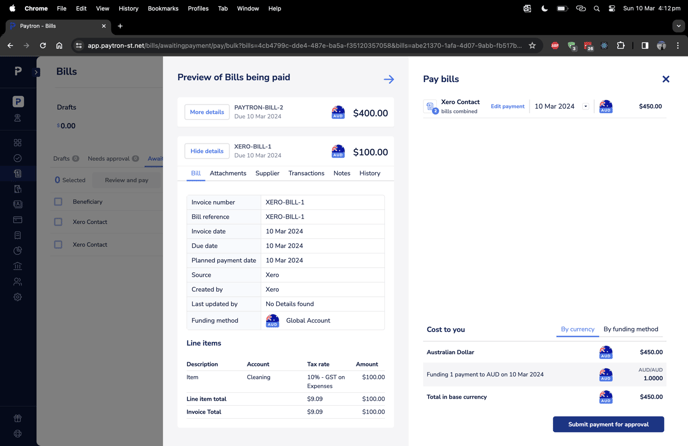
To change the date of a particular payment, click on the payment date to open a calendar where you can select your preferred payment date.
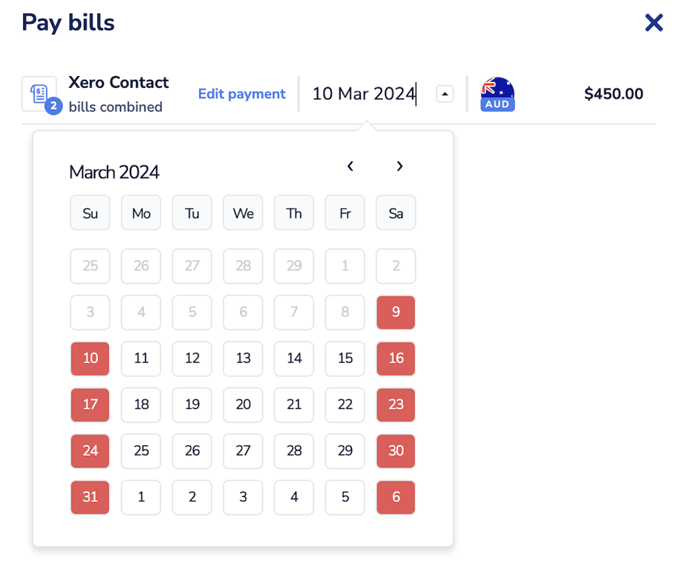
To change the payment reference for this payment, click on Edit payment. At the top of the section that opens you’ll be able to customise the reference.
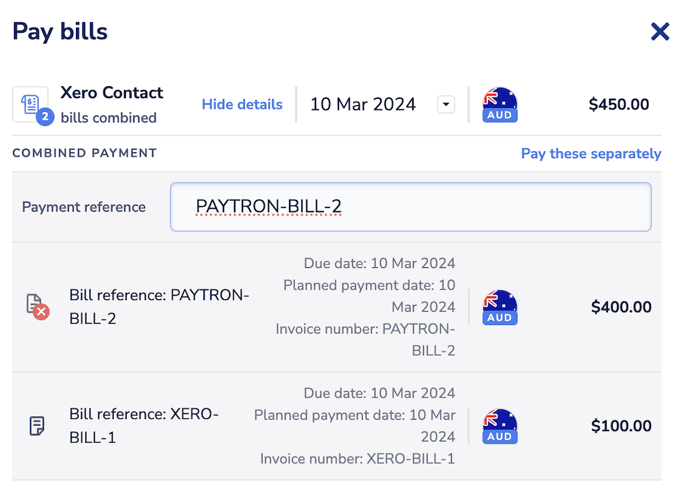
If one or more bills have been grouped up into a single payment, and you’d like to pay them individually, you can click on Pay these separately then click on Pay separately next to any bill you wish to pay individually.
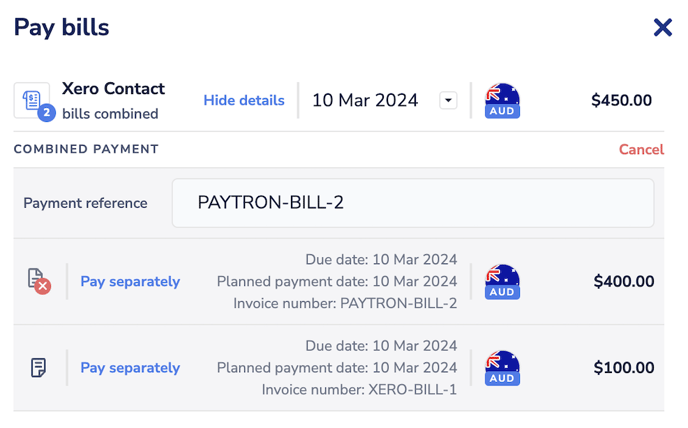
The payment costs section
The bottom of the Review and pay form will show you a breakdown of the cost to you to make the payments shown. This will include any payment fees, funding fees and currency rates.
The By currency view will show you a summary of how much each payment will cost you in the different currencies being used to fund the payments. It’ll show you the total cost in each currency and any currency rates if you are paying out in a different currency.
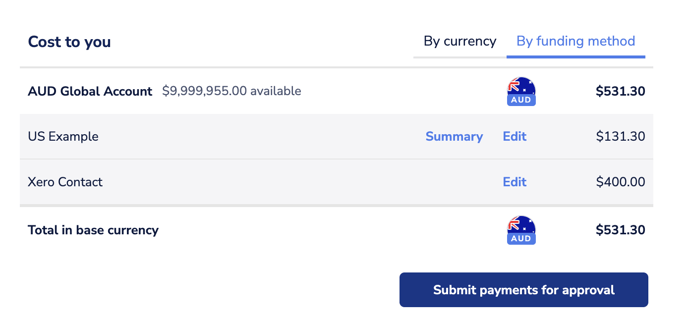
This view will show you how much the payments will cost you, broken down first by currency, then recipient, then by funding method (e.g. direct debit or credit card).
If you want to change how a payment is funded, on the same row as the recipient click on Edit to open the funding method menu.
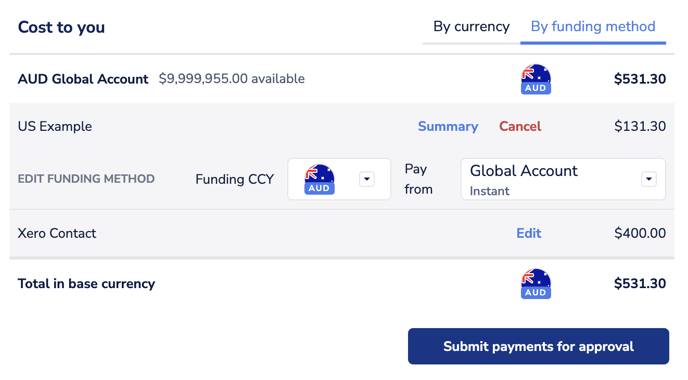 In this menu, you can change the funding currency or the funding method for the payment. Once you change either of these settings, we’ll automatically recalculate the costs for you.
In this menu, you can change the funding currency or the funding method for the payment. Once you change either of these settings, we’ll automatically recalculate the costs for you.
